You can get Raspbian Jessie Lite from here. At the time of writing, the version was dated 2016-02-09 and the kernel version was 4.1. The ZIP download weighed in at 365MB. This contained a similarly sized compressed IMG file. Next, I had to write this image to SD card.
Note that choosing a reliable SD card is something of a science, with guidance available from various sources. For example, see here. I chose an 8GByte Lexar micro SD card that came bundled with an SD card adapter. I bought it from Amazon because of their no-fuss returns policy:
The procedure for writing to image to SD cards can be found here. I followed the Windows recipe, first extracting the IMG from the ZIP, and then running Win32DiskImager to write the IMG to my SD card:
It took a few minutes to get these steps done. I then inserted the freshly written SD card in the Pi, connected it to the HDMI input of my monitor, and plugged in an ethernet cable. Boot messages appeared on the monitor within a couple of seconds of power on. The login prompt appeared after maybe 20-30 seconds:
I then switched my monitor back to displaying the output from my desktop PC, aiming to use an ssh client to interact with the now fully headless Pi. There are plenty to choose from; my favourite is PuTTY.
To make life easier on my LAN, I use static IP addresses for various devices, such as my NAS, and including my Raspberry Pi. To do this, I reserve an address in my DHCP server’s configuration, linking the device's MAC address to a fixed IP address. For the Pi I chose 192.168.1.9, as shown on the PuTTY configuration dialog:
After double-clicking the raspberrypi entry (to Open it), I blew past the ensuing security warning by clicking Yes. A terminal window then appeared, and I was then able to log in with the usual default credentials (username = pi, password = raspberry):
Many images assume a 2GB SD card and size things accordingly, meaning wasted space on larger cards. I checked, and this was indeed the case:
pi@raspberrypi:~ $ df -h
Filesystem Size Used Avail Use% Mounted on
/dev/root 1.3G 912M 281M 77% /
devtmpfs 214M 0 214M 0% /dev
tmpfs 218M 0 218M 0% /dev/shm
tmpfs 218M 4.4M 214M 3% /run
tmpfs 5.0M 4.0K 5.0M 1% /run/lock
tmpfs 218M 0 218M 0% /sys/fs/cgroup
/dev/mmcblk0p1 60M 20M 41M 34% /boot
raspi-config can be used to fix this:
pi@raspberrypi:~ $ sudo raspi-config
You simply highlight option 1 and hit Enter...
...and a few seconds later you can reboot and the job is done. I did this, and checked the outcome:
pi@raspberrypi:~ $ df -h
Filesystem Size Used Avail Use% Mounted on
/dev/root 7.3G 913M 6.1G 13% /
devtmpfs 214M 0 214M 0% /dev
tmpfs 218M 0 218M 0% /dev/shm
tmpfs 218M 4.4M 214M 3% /run
tmpfs 5.0M 4.0K 5.0M 1% /run/lock
tmpfs 218M 0 218M 0% /sys/fs/cgroup
/dev/mmcblk0p1 60M 20M 41M 34% /boot
Notice that /dev/root now has 6.1G available.
I will be trying to use the resulting setup for a few embedded projects.

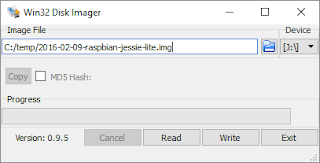
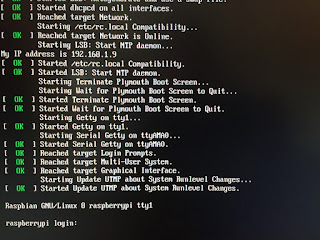


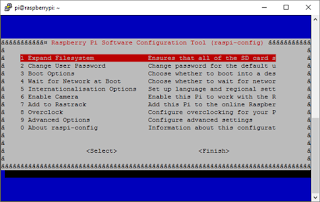
No comments:
Post a Comment